Layers of Learning sells digital pdfs. Here is how to use a tablet with Layers of Learning to make it (nearly) paper-free.
I, Michelle, use Layers of Learning directly from my tablet. I make notes, view the unit, click on links, and print worksheets all from my iPad without ever using a physical book or even my laptop. So I am now going to explain how to use an iPad tablet with Layers of Learning units.
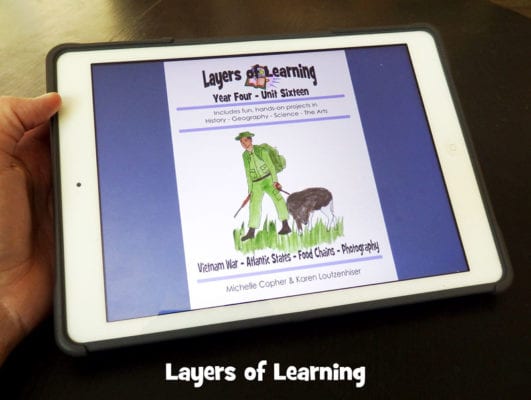
You can view Layers of Learning units on your phone too, but a phone screen is so small that you will have trouble reading and navigating through the units.
Now, whether you use the units digitally or physically is totally a personal preference. Karen likes having the physical book in her hand. A good rule of thumb for determining your own preferences is your planner. If you use a paper planner, you’ll probably want a paper copy of the curriculum. If you use a digital planner (my entire tablet is my planner), you will probably be happier with a digital curriculum.
Try It With Me
You can get a free digital Layers of Learning unit by subscribing to our monthly newsletter. (Check your email after you subscribe!)
You can also get a limited version of the Notes Writer app that I use for free. Get them both now and you can try the curriculum and app out as you read through this post with me.
Store Your Files Online
First of all you need a place on the cloud to store your Layers of Learning files. I use Google Drive because I use gmail and I am familiar with it. There are other places to store files. The app I use can retrieve files from these:
- Google Drive
- iCloud Drive
- Dropbox
- Box
- WebDav
After you have purchased a unit, upload it to your cloud location. The Layers of Learning files are big (we compress them as much as we can without losing quality, but they are image heavy files) and most tablets don’t have the memory to store them all locally at once. But with the app I’m going to show you, it is easy and quick to bring them to your tablet when you need them and then delete them when you’ve finished so you don’t need to store all your units on the tablet at once.
Just open your cloud storage and create a file for your Layers of Learning units. Upload all your units to this file.
Get a Notebook App
The app I use to view my files is called Notes Writer. There are several other notebook apps that do the same job. Which you use is a personal preference. They all have basic versions for free so you can try them out, but if you want to really use them well, you will have to purchase them. They all run at about $10, a one time purchase price. Basically, Notes Writer allows you to organize your pdf files into notebooks. Then you can open the pdf inside the app and use it to take notes right on your pdf. You can print from inside the app and click on links to go straight to the web.
I only have an iPad, not an Android tablet, so I’m unfamiliar with which apps might work well on, say, a Kindle Fire. If anyone knows of one, clue us in in the comments down below. The app has to be able to open pdf files and then takes notes on them at the very least.
A simple pdf viewer is easy to find. Just search for “Adobe”.
Use a Tablet with Layers of Learning
From here on I have a bunch of screenshots of my iPad to show you how you can use the Notes Writer app to view and use the Layers of Learning Units. Notability and other apps are similar, but not the same.
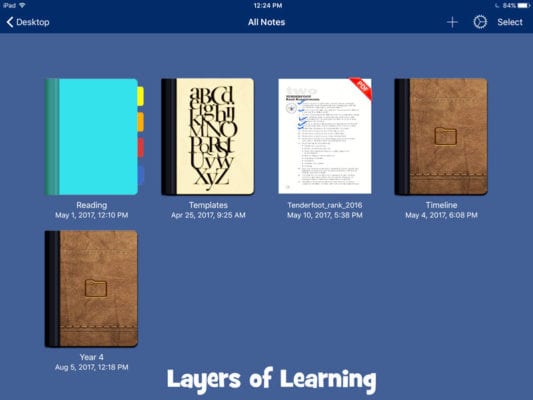
Download a Unit
Next you will need to download the unit(s) you want to put into the notebook. You just touch the + symbol and a menu drops down asking where you want to get the document from. The first time you use it you will have to connect the app to your cloud file storage using the password for your cloud storage. After that, it stays connected for you.
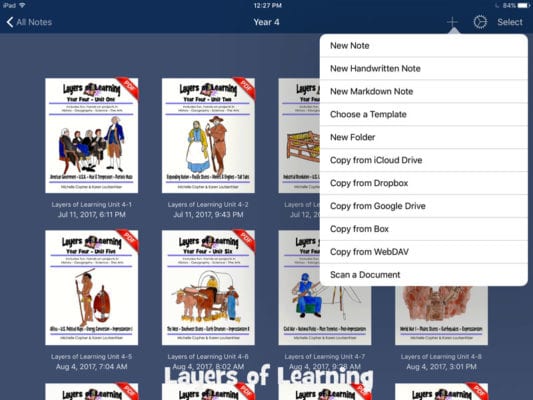
You will navigate through the files in your cloud storage and select the one you want to download. Your new file will take a few seconds or minutes to download depending on your internet connection.
View a Unit
Then it opens right to the first page of your file. You just swipe to go to the next page, on through the document.
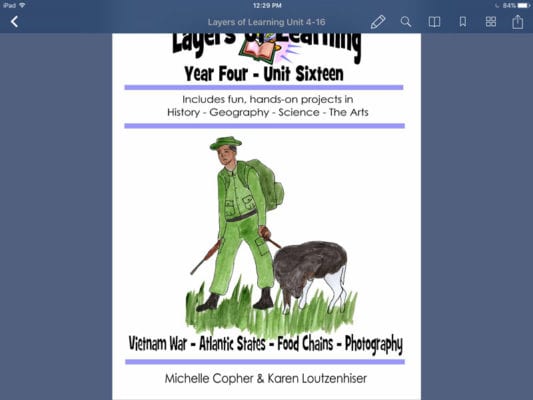
You can also touch the little icon that looks like four boxes to see multiple pages at once. This makes it much quicker to jump to the spot you want instead of having to scroll through the whole file every time.
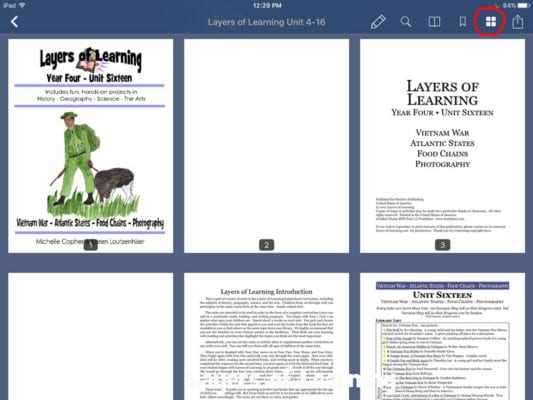
Make Notes Inside a Unit
Once inside the unit, you can make notes right on the document. I circle or star explorations I want to do, type reminders to myself, highlight important bits, and so on. This way you can plan months or weeks before you do a unit and still remember where you were going. It’s just like writing on a physical book would be, sticky notes and all.
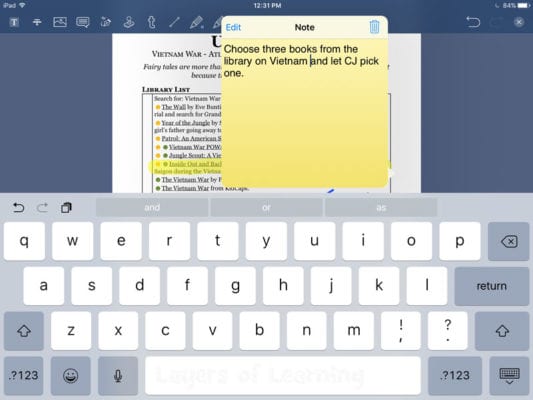
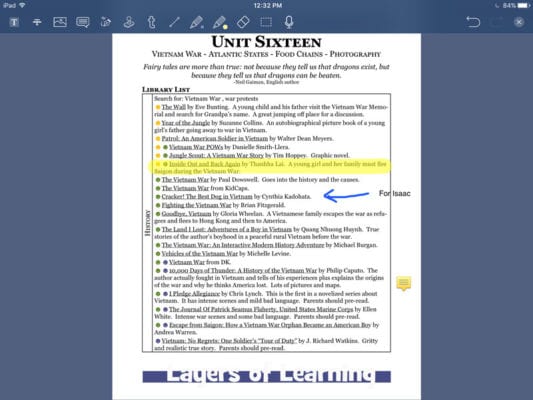
Use Links from the PDF
All of the pdfs we sell are internet linked. You can touch or click on a link in the pdf and it will take you right to the web page. This is one clear advantage over physical books. Links clicked on from inside the Note Writer app take you directly to the web page. When you are finished reading or viewing, you just close the page and it takes right back to the unit.
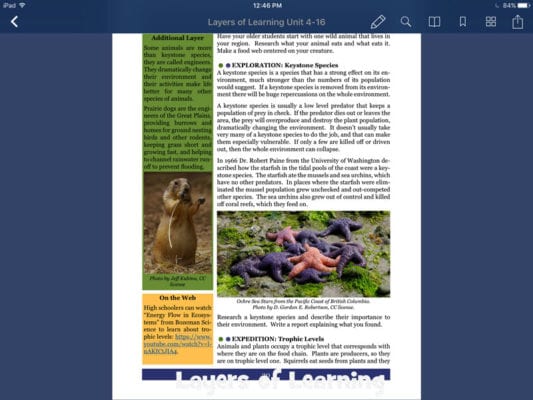
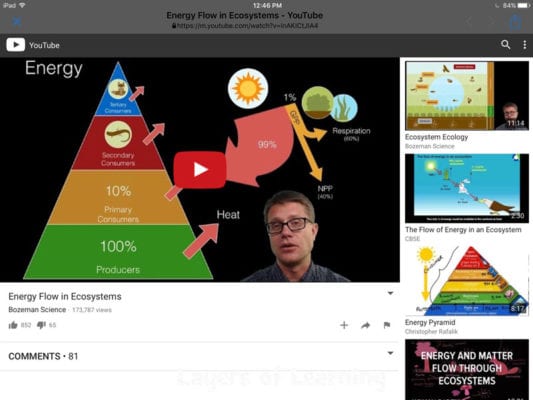
So you can have your unit open on your tablet as you are teaching your kids then open a video, watch it together on the tablet, then close it when you are done and move on in the lesson.
Print Worksheets
You can also print from inside the app. Select the page you want to print then touch the box and arrow on the upper right. Choose the printer icon from the drop down menu.
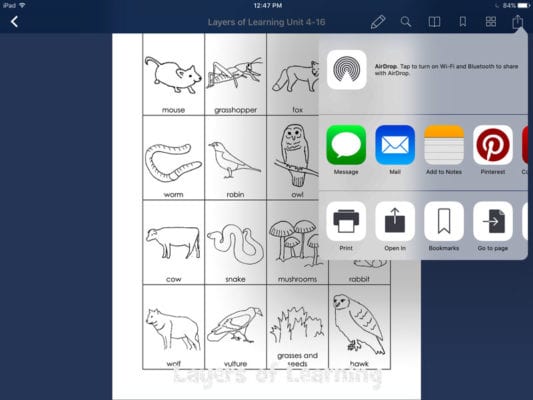
Of course, you have to have a printer with Bluetooth capability so it can connect to your tablet. Nearly all printers sold in the last few years have this capability.
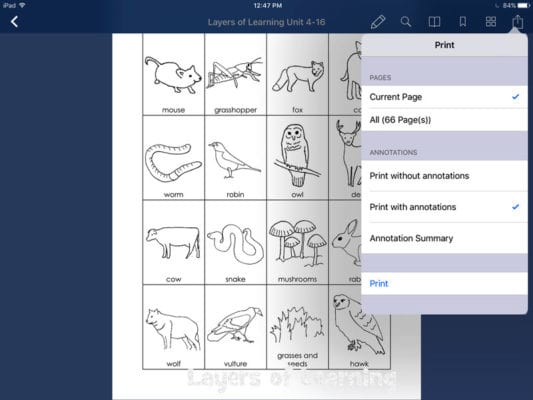
Deleting A Unit
When you are finished with a unit you can delete it from the app if you need the space. The unit will still be saved on your cloud drive, but the annotations and notes you made in the app will be lost.
To delete, you just press and hold on the file you want to get rid of. Then press the trash icon.
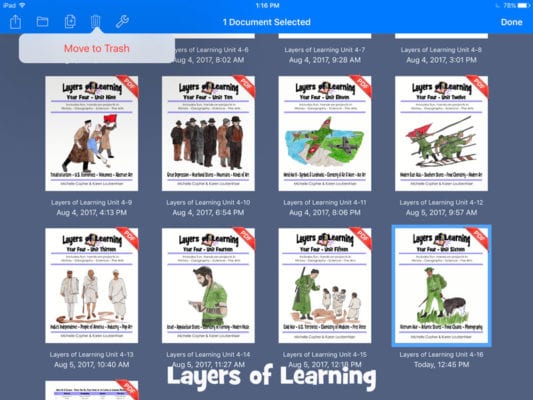
Recap: Use a tablet with Layers of Learning
It is really easy to use the pdf files we sell at Layers of Learning directly in an electronic form without ever printing anything except worksheets for your kids. Here are the steps.
- Purchase a pdf unit
- Upload it to your cloud storage
- Download a notebook app to your tablet
- Connect your notebook app to your cloud storage
- Download the unit file to your app on your tablet
- View, take notes, mark up the digital unit, click on links and watch videos inside the app, and print worksheets
Hopefully this has helped you understand better how to use the Layers of Learning program in a completely digital format. Besides being really convenient it saves a lot of money on printing and space on your bookshelves.
Get a Free Unit
Choose between the first unit in each Layers of Learning subject to try for free when you sign up for the newsletter.
We never spam and you can cancel your subscription at any time.
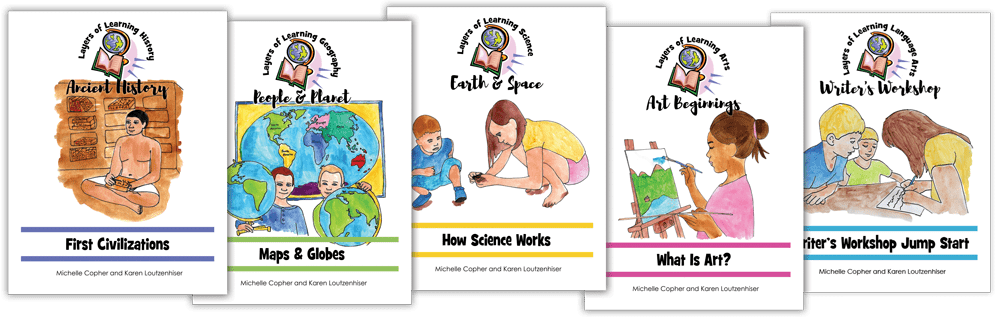

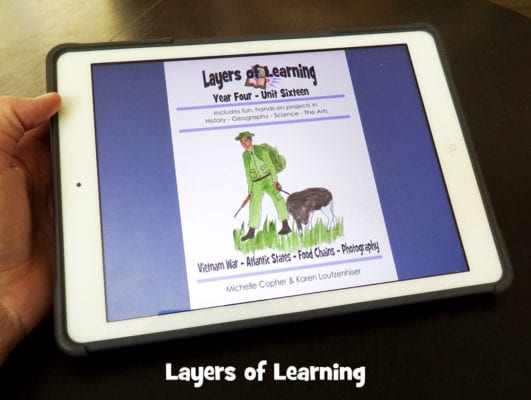
Thank you! I’ve been trying this a bit but switching from paper to tech is slow going for me…
Any tips on an android tablet – what notes program to use?
Try the free Adobe PDF Reader. If you have a tablet with a stylus, you should also be able to take notes right on the pdf by going into “tools” and clicking on “comment” to turn on the stylus. I hope this works for you!